

Don’t forget to shut it down before doing so to avoid unnecessary damages. What you can do is to hold the laptop upside down, lean at 45-75 degrees from the horizontal position. But it’s really necessary to clean the crumbs lying under the keys.

To be honest, it is not an easy task to clean the laptop keyboard since you cannot shake and tap at the back. There are plenty of sources from where dirt can be deposited on the laptop and make it unresponsive. Way-1: Clean the KeyboardĬleaning is the most basic solution if you have encountered Windows 11 keyboard not typing letters. Having activated the OSK, try out the below solutions to fix Windows 11 Keyboard not working issue. Immediately the On-screen keyboard will be visible on display and you can continue working using it from now onwards.
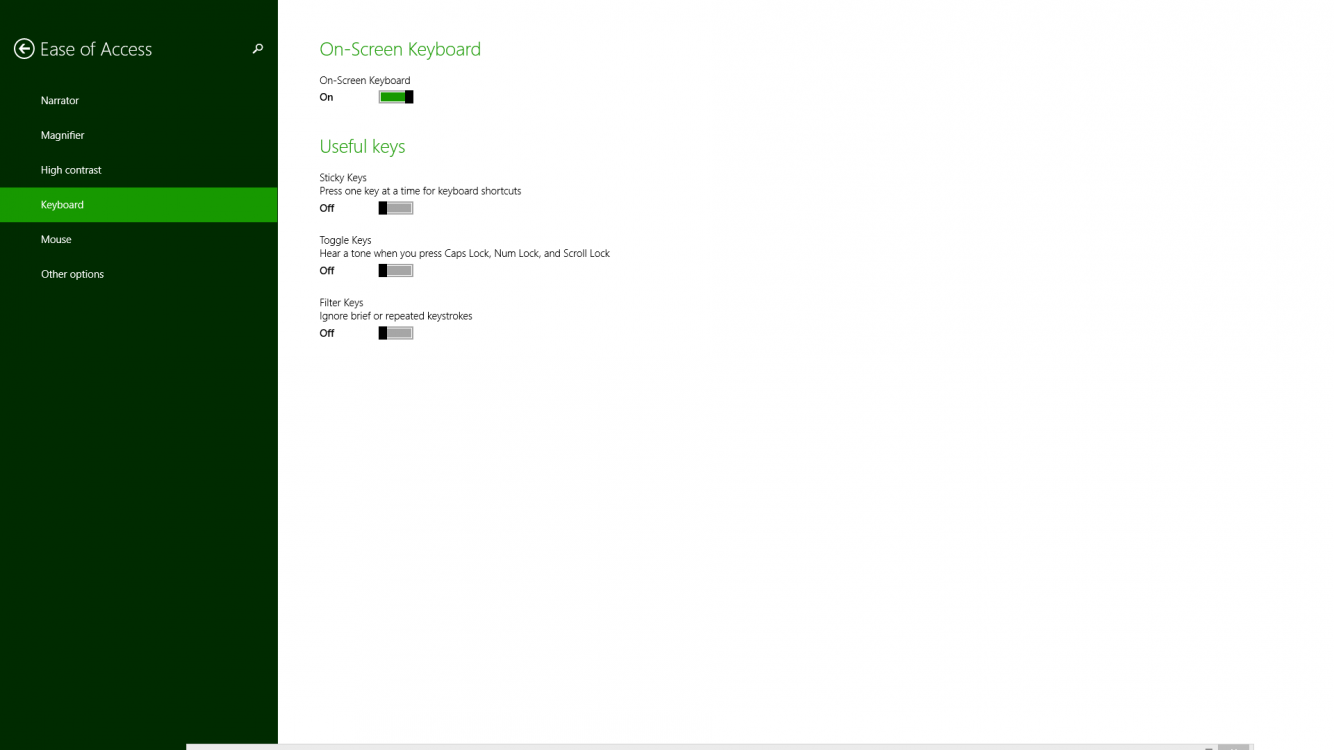
Since keyboard is such a peripheral without which everything seems out of reach, connect either an external keyboard via USB port or enable on screen keyboard to help the resolving operations. In order to fix this problem you commonly carry out different troubleshooting tasks, use run commands, and other. Here is how to fix Windows 11 Keyboard not working – Way-16: Run the Hardware and Device Troubleshooter Way-13: Enable keyboard from Registry Editor Way-10: Run Windows Keyboard troubleshooter Way-8: Rollback buggy driver update or reinstall it Way-6: Ensure the Keyboard is enabled in BIOS Settings Way-4: Check Batteries and Adjust power management Way-2: Restart Windows or Shut down temporarily


 0 kommentar(er)
0 kommentar(er)
